Physical Address
304 North Cardinal St.
Dorchester Center, MA 02124
Physical Address
304 North Cardinal St.
Dorchester Center, MA 02124

Hey there, fellow gamers! Did you enjoy the first beta of Diablo 4, but are concerned about the game’s optimization on your PC? Do you want to make sure the game runs smoothly for the best possible experience? Well, fear not, because in this article we’ll show you how to show the FPS in Diablo 4. Don’t miss out on this important information that could enhance your gameplay.

Are you experiencing poor optimization while playing Diablo 4 on PC? Do you want to check the frame rate of your game to ensure it’s running smoothly? Well, you’re in luck because in this article, we’re going to show you how to turn on the FPS counter in Diablo 4. Keep in mind that there are two different ways to do this, depending on the graphics card you have installed and the platform you’re playing on. Let’s dive in and learn how to do it!
If you own an NVIDIA graphics card, you can easily turn on the FPS counter in Diablo 4 through the NVIDIA GeForce Experience app.
First, find the “In-Game Overlay” option and choose the “FPS” option under the Performance tab. This will allow you to keep track of your game’s performance and make any necessary adjustments to your graphics settings.
If you own an AMD graphics card, you can also easily turn on your FPS counter for Diablo 4. All you need to do is open the AMD Radeon Software and enable the In-Game overlay. This will allow you to monitor your FPS while playing the game. It’s always a good idea to keep an eye on your FPS to ensure a smooth gaming experience.
If you notice your FPS is low, you can try adjusting your game settings to improve performance. With these simple steps, you’ll be able to optimize your gameplay and fully enjoy all that Diablo 4 has to offer.
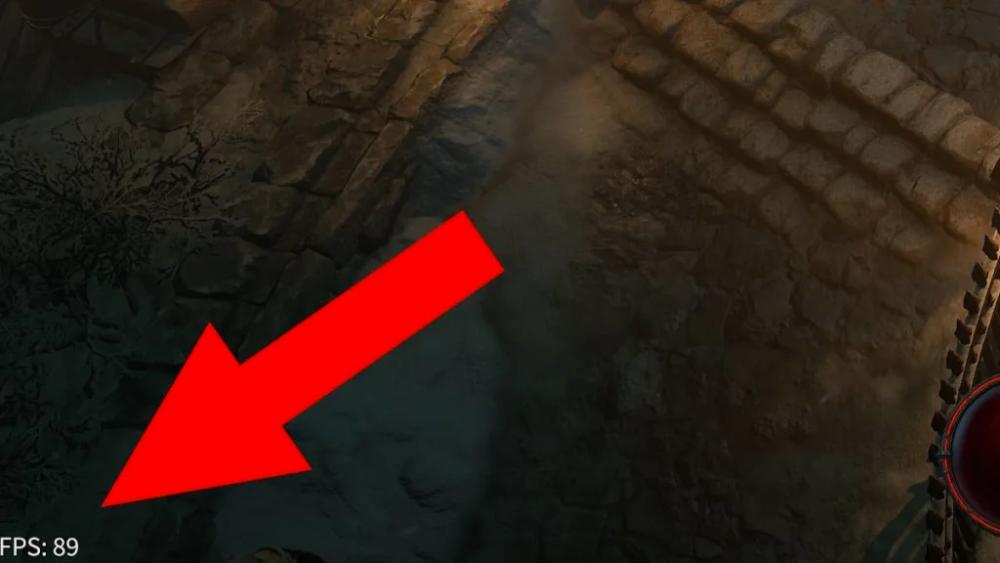
If you don’t own an NVIDIA or AMD graphic card, don’t worry! There are still some ways to show your FPS counter in Diablo 4. Since the game isn’t available on Steam, the easiest way is to use the keyboard shortcut CTRL+R at the same time. This will display your current frames-per-second in the bottom left corner of the screen.
Another way is to use third-party software such as FRAPS or MSI Afterburner, which can also display your FPS counter in-game. Regardless of the method you choose, keeping track of your FPS is crucial to ensure a smooth gaming experience and to adjust your graphical settings accordingly.
Lastly, this method involves using the game’s built-in console commands. To enable the console, navigate to the game’s installation folder, find the “Diablo IV.exe” file, and right-click it to select “Create Shortcut.” Right-click the shortcut and select “Properties,” then add ” -console” (without the quotes) at the end of the Target field. Launch the game using the shortcut, and press the tilde (~) key to open the console. Type “fps 1” (again, without the quotes) to enable the FPS counter, and “fps 0” to disable it.
If you’re playing Diablo 4 on the console, unfortunately, there is no way to turn on the FPS counter like on the PC version of the game. This means that players on PS4, PS5, Xbox One, and Xbox Series X/S won’t have the option to see their constant frame rate. It’s important to note that this information is based on the open beta build of the game and that Blizzard may add features to the console version in the future. However, for now, console players will have to rely on their own visual perception to gauge their performance.
While it is possible to turn on the FPS counter in Diablo 4 on PC through NVIDIA GeForce Experience or AMD Radeon Software, unfortunately, players on PS4, PS5, Xbox One, and Xbox Series X/S don’t have this option. However, PC players can also use a keyboard shortcut to instantly see their current FPS, which can help improve their gameplay experience. Overall, regardless of the platform, players should keep an eye on their FPS to ensure the smoothest gameplay experience possible.