Physical Address
304 North Cardinal St.
Dorchester Center, MA 02124
Physical Address
304 North Cardinal St.
Dorchester Center, MA 02124

Halo Infinite is one of the best shooter games; however, you might have noticed it lagging, shuttering, or having low frame rates. These are common issues most gamers face that are easy to fix by adjusting a few settings.
Several factors cause the game to lag, shutter, or make a little more noise Halo Infinite, and we will look at practical solutions on how you can adjust some settings for the game to run seamlessly. These fixes include:
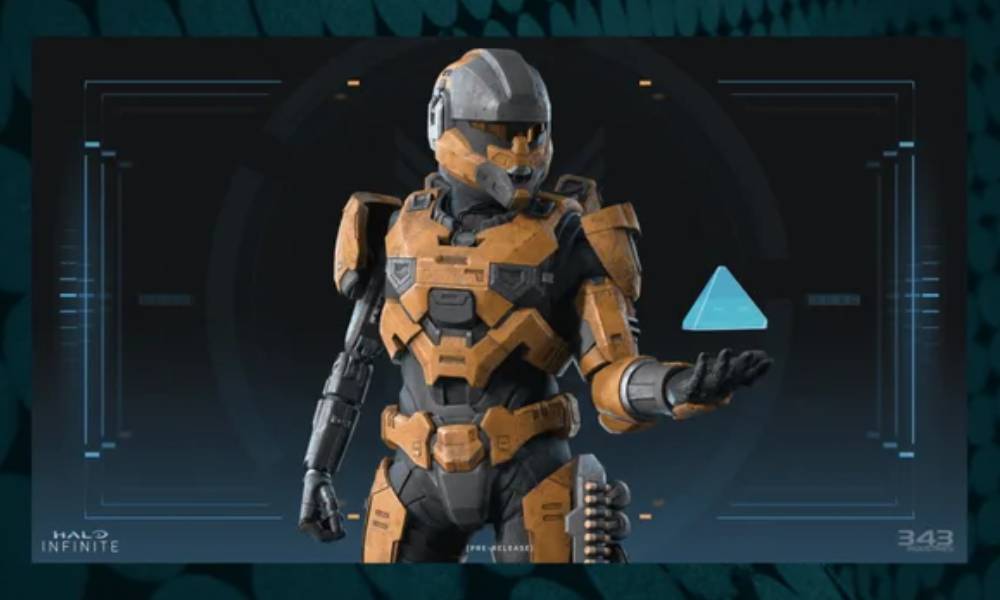
One of the reasons why Halo Infinite is lagging might be your PC doesn’t meet the minimum system requirements. The lagging or shuttering can be frustrating when playing in high settings. Steam, the game developer, outlined the recommended and minimum system requirements. If you want to enjoy uninterrupted Halo Infinite gameplay, here are the minimum system requirements;
The recommended system requirements are:
The game requires your device to meet certain GPU specifications when playing the cinematic modes in 4k resolution. If you experience any such issues, try uninstalling your HD texture packs.
If your PC, or PS4 controller Halo Infinite console, meets the recommended requirements and the shuttering continues, try updating your graphics driver. Also, ensure you’re using an updated GPU since the older versions tend to cause poor gameplays and micro shutters.
There are two easy ways to update your system’s graphics driver:
Manually
It is common for manufacturers to release up-to-date drivers that meet the latest game requirements. They do this regularly, and you can easily download the latest and most effective drivers from their official websites, such as NVIDIA and AMD, and then install them manually. To update:
Automatically
This is the easiest and recommended update option because it is fast and requires zero skills. First, you’ll have to get Driver Easy, which automatically recognizes your system and brings the best graphics driver for your GPU, the windows version. Driver Easy downloads and installs the drivers.
If you notice lags in multiplayer mode, our internet connection might be the problem. Some things to look out for are your connection’s download, ping, and upload results, which you should ensure are acceptable. In addition, there are various ways to test your internet connection, for example, using legit online web speed test programs such as speedtest.net.
It is essential to mention that speed issues can result from a temporal problem with the router or internet service. The best fix for this is to restart the network devices, and to do this:
This is a fix that most experienced Halo series gamers use and works almost all the time. The gamers turn the VSYN on and set the setting frames at 144 and 90. It is easy to do this by;
Launching the Halo Infinite game
If it is the first time you’re experiencing lagging issues, and you’ve been playing Halo Infinite for a while, try closing the background apps. This simple fix frees up memory, improving the gameplay and system performance. It is easy to do all this from the Task Manager and then end all background tasks apart from Halo Infinite.
The process doesn’t affect the performance of any background apps; it only ends the background tasks, and the next time you open them, they will function well.
Halo Infinite has fantastic gameplay, and the graphics are exceptional. However, there are instances when you might experience lagging, making it less enjoyable. It’s time to put the shuttering issues to an end by optimizing your system. Use these practical fixes to fix the stuttering and lagging PC problems when playing Halo Infinite.