Physical Address
304 North Cardinal St.
Dorchester Center, MA 02124
Physical Address
304 North Cardinal St.
Dorchester Center, MA 02124

Hey there gamers! Are you excited about the highly anticipated release of Diablo 4? Of course, you are! But do you also wonder if you can take the dungeon-crawling adventure on the go with the new Steam Deck console? Well, we have some juicy news for you! While Diablo 4 is not officially supported on Steam Deck, it seems quite playable. And guess what? We haveƒ a platform that can help you run all your favorite games, old and new! Lutris is the ultimate game preservation platform that offers the best software available to keep your game collection up and running for years to come. Want to know more about the exciting opportunities that Diablo 4 and Lutris bring? Keep reading, and we promise it will be worth it!
Lutris is an open-source gaming platform designed specifically for Linux. Its main purpose is to make gaming on Linux easier by managing, installing, and providing optimal settings for games. Lutris does not sell games but rather relies on the user to provide copies of the games unless they are open-source or freeware. However, it makes it easy to install games anywhere on the system without imposing any limitations. Lutris is compatible with any up-to-date Linux system and relies on Python 3 and GTK libraries, making it able to run on any desktop environment.
With Lutris, owners of Steam Deck can launch games by grabbing the official Battle.net installer from Blizzard’s website and adding it to Steam Deck as a non-Steam game. This way, they can run it under Lutris, making it possible to enjoy Diablo 4 on their Linux-based system and Steam Deck without any issues.
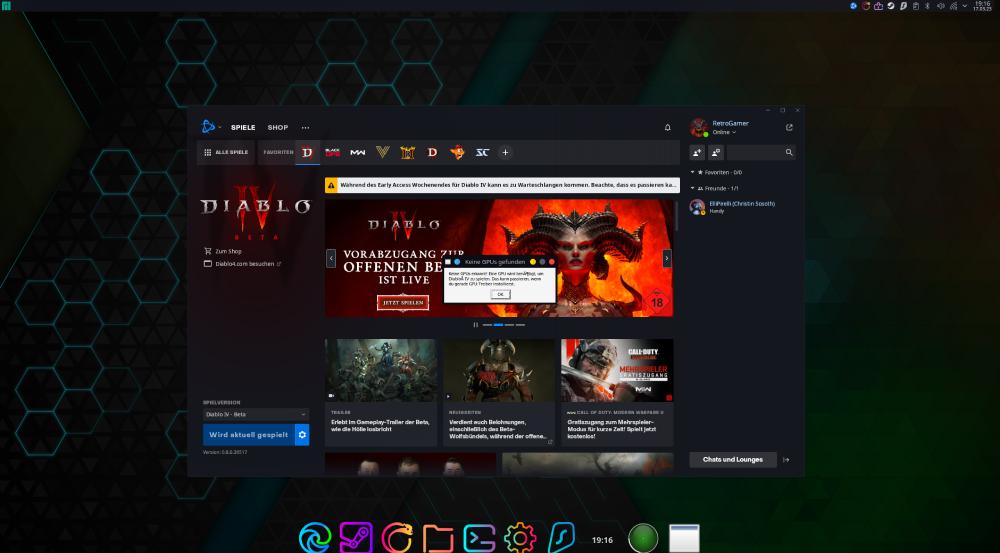
Blizzard does not officially support the Steam Deck, but thanks to community efforts, there are a few ways to install Battle.net on the device. One way is to use a third-party tool, such as Lutris, which can provide better compatibility. To install Battle.net on a Steam Deck using Lutris, follow the following detailed steps:
flatpak install flathub-beta net.lutris.Lutris. Hit Y on your keyboard to continue the process.flatpak install flathub org.gnome.Platform.Compat.i386 org.freedesktop.Platform.GL32.default org.freedesktop.Platform.GL.default.Congratulations, gamers! You’ve successfully installed Battle.net on your Steam Deck and are now ready to launch Diablo 4.
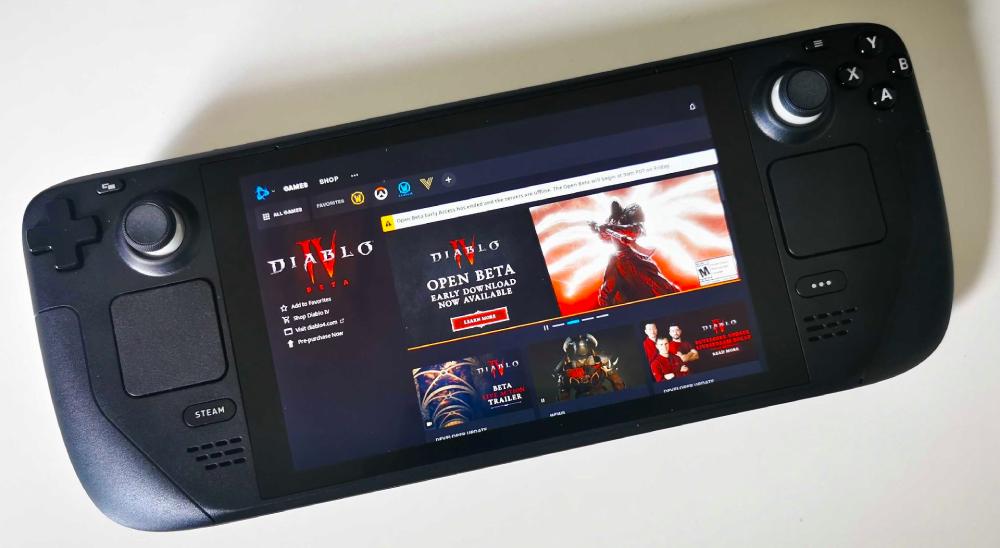
Here’s what you need to do after the Battle.net app installation: start the Battle.net app and navigate to the Diablo IV Beta install page. Download the game and change the path if you want to install it on a microSD card. If you can’t see the beta, be sure to change the version from Diablo IV to Diablo IV beta. It’s essential that you pick GE-Proton 7.51-Beta as the compatibility layer for Battle.net. When you start the game for the first time, it might tell you it can’t find a GPU. Don’t worry, you can safely ignore that error message. However, if you can’t even get into the game due to the “No GPU” bug, be sure you chose GE-Proton 7.51-Beta (or Proton Experimental after updating) as the compatibility layer for Battle.net. And while queueing, touch the D-Pad for the game to recognize the Steam Deck’s controller. That’s it! You’re all set to enjoy playing Diablo 4 on your Steam Deck. Get ready for an epic dungeon-crawling adventure like no other!
Here are step-by-step instructions on how to launch Battle.net on Linux directly:
Please note that if you are new to using the Steam Deck or less comfortable with all the work involved in the direct method, Lutris is undoubtedly the easiest way to get going and the one recommended for most people
In conclusion, if you’re a Diablo fan looking to play Diablo 4 on your Steam Deck, you have two options: using Lutris or launching it directly through Steam. Lutris is the recommended and easiest way to get started for those who are new to using the Steam Deck while launching it directly through Steam requires a bit more tinkering but is still very doable by following the step-by-step instructions provided above. With these instructions, you’ll be able to launch Battle.net on Linux directly and start playing Diablo 4 on your Steam Deck.